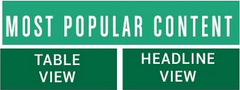
|
FAQ - Frequently Asked Questions Working with Images in Articles It's Easy to Add Images To Your Articles; Here's How. It's quick and easy to add images to your articles-- when and where you want. First, keep in mind that you must not use images without permission, so images from AP, for example, can't be used. And you must provide attribution for the image. There are actually several ways to add images. The fastest way is available when you are entering your article. In the same text box where you are entering your article, you'll find two image icons in the tool bar at the top. This one: Browse to the Image You Want To Upload: One icon looks like a video screen with a pencil. That lets you browse to the spot on your hard drive where you have the image, and then upload it. A third party website may be used to host the image. There is a limit on the file size, but most images that fit in an article will be the right size. Please be sure to use an image size, pixels-wise, that fits our formatting-- nothing bigger than 640 pixels wide. Just position your cursor on the text entry field where you want the image to appear and then click on the icon. Click the Browse button. You can then browse your hard drive to find the image and then click on it. Use the Image Gallery to find a matching image: Use the other image that looks like a computer screen with a green arrow to use the image gallery, and choose from hundreds of thousads of images. Here is a FAQ describing the process: Image Galleries Accreditation : Be sure you are respecting intellectual property rights. You do this AFTER you click the Preview button when you are finished entering the article. You'll see an accreditation button. Use this button to give proper attribution. Make sure you include a caption and proper credit for the person who took the photo. Here's a FAQ about Image Captioning and Attribution. |
|

 And this one:
And this one: 